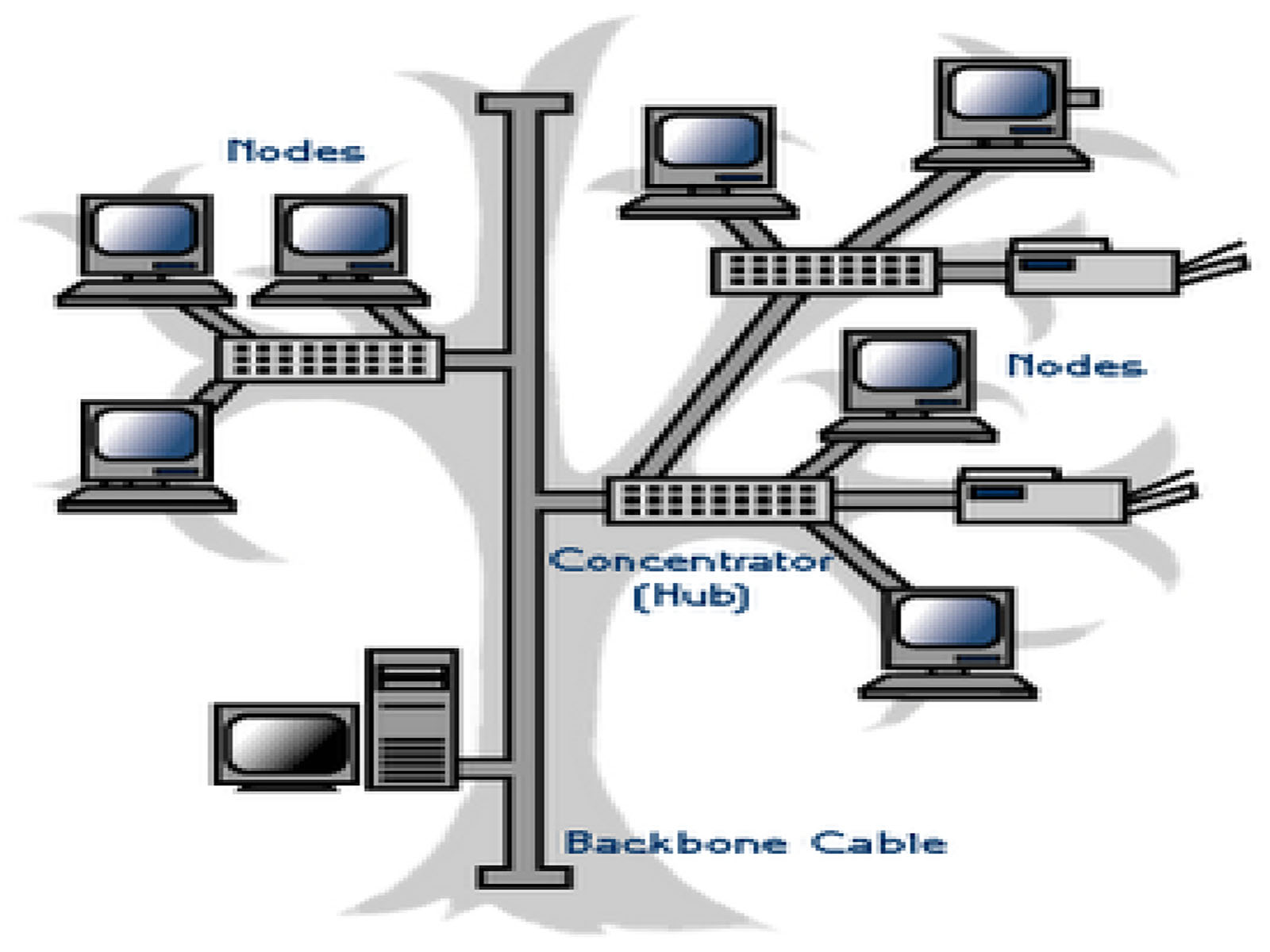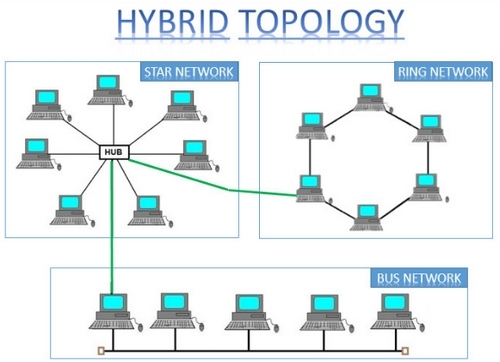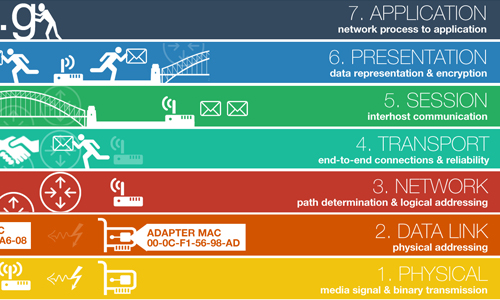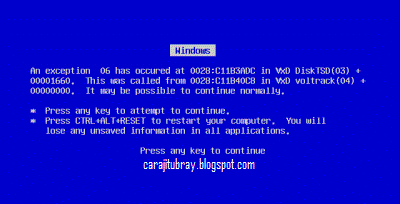TUGAS AIJ 1 - KONFIGURASI DASAR MIKROTIK
•Tahap² konfigurasi Dasar Mikrotik
- Menginstal aplikasi winbox
- Masuk ke aplikasi winbox lalu login dengan admin, tanpa password, klik connect lalu akan muncul MAC Address kemudian klik MAC Address tersebut ,lalu akan muncul konfigurasi bawaan ,lalu kita hapus dengan klik remove configuration, lalu mikrotik kerestart otomatis.
- Sebelum kita connect ke internet kita harus mengganti password router terlebih dahulu (supaya tidak ada serangan dari luar) dengan cara pilih system -> users, buat user baru dengan (nama sesuai selera kalian) , group kita pilih full, lalu kita buat password baru kemudian ok, karena sudah buat yg baru, yg lama kita non-aktifkan.
- Kita login ulang dengan user dan password yg baru
- Setelah itu kita ganti nama perangkat dengan cara pilih system -> identity, namanya kita bisa isi apa saja lalu klik ok.
- Lalu kita buat bridge, dengan cara klik bridge , add, nama bridge-wan (sesuai kalian), ok.
- Lalu ditable bridge kita klik ports -> add -> bridge port ether1,ok
- Lalu klik IP -> DHCP Client -> add -> DHCP -> bridge-wan,ok.
- Klik IP - address
- Klik IP - routes untuk mengecek apakah gateway sudah terhubung atau belum.
- Kita bisa tes dengan cara ping 10.10.10.1 ,jika berhasil lanjut ke ping 8.8.8.8 jika berhasil kita ketahap berikutnya.
- Kita non-aktifkan IP DHCP Client
- Kita ketik IP secara manual ( 10.10.10.200/24 ) -> interface di isi bridge -wan ,ok
- Lalu kita ping IP tersebut, jika berhasil.
- Kita setting gateway dengan cara pilih IP -> routes -> add -> kita setting gateway 10.10.10.1,ok
- Lalu kita ping 8.8.8.8
- Setelah itu kita setting DNS di menu IP -> DNS -> kita masukkan server 10.10.10.1,kita juga bisa masukkan server lebih dari 1, lalu aktifkan Allow Remote Request, klik ok.
- Lalu kita coba tes ping www.google.com jika gagal kita setting lan.
- Dengan buat bridge baru dengan nama bridge -Lan ( sesuai kalian )lalu masukkan port ethet2, klik ok.
- Klik reconnect
- Lalu kita tambahkan interface wlan1 ke bridge-Lan -> apply -> copy -> tambahkan interface wlan2 -> apply -> copy -> tambahkan interface ether6 -> apply, klik ok.
- Kita tambahkan ether3 ke bridge-wan .
- Lalu kita ping 8.8.8.8 di port ether1 dan ether3 apakah semuanya terkoneksi ke internet atau belum.
- sekarang kita masukkan konfigurasi IP Address untuk LAN, dengan cara klik menu IP -> Address -> add IP 192.168.1.1/24 ke interface Bridge-LAN, klik ok.
- Lalu pilih IP -> DHCP server ->DHCP Setup, interface diganti menjadi Bridge-LAN, klik next sampai selesai.
- Kita bisa cek melalui konfigurasi network PC/Laptop kita,
- Lalu kita buat source NAT dengan cara klik IP -> Firewall -> NAT -> Add, lalu Out interface dipilih Bridge-WAN.
- klik Action lalu diganti Masquerade, apply,ok
- Lalu kita bisa menerapkan Qos dengan cara masuk ke New simpel Queues, lalu masukkan IP target (disini sy isi 192.168.1.254) kita masukkan Max Limit, klik apply,ok
- Lalu kita cek dimenu IP -> Services -> kita non-aktifkan yang tidak perlu atau hanya kita aktifkan sss, wnbox, dan www.
- Lalu kita masuk ke pengembangan Network dengan cara klik menu Wireless -> kita pilih salah satu wireless lalu kita ganti ke mode ap bridge, lalu pilih frequency (disarankan 5758 untuk 5Ghz)
- sebelum di aktifkan kita buat keamanannya terlebih dahulu, ditab security profiles, di WPA dan WPA2 kita masukkan passwordnya sesuai kalian, lalu ok.
- Lalu aktifkan interface <wlan1>, klik advanced, lalu pilih security profile kita ganti menjadi profile1, kemudian kita enable, klik ok.
- Lalu untuk wlan2 -> wireless, kita ganti ke mode ap bridge, band dipilih 2GHz, lalu pilih frequency( disarankan 2462) lalu ssid nya kita ganti mikrotik2 untuk membedakan dengan yang 5GHz,klik ok.
- Lalu kita setting Pppoe Client dengan cara interfaces -> pilih bridge-WAN, lalu kita masuk ke dial out, lalu kita masukkan user dan sandi, kita aktifkan use peer DNS, klik ok.
TIPS Dalam Konfigurasi Dasar Mikrotik
- Untuk mengantisipasi bug dan memperbarui mikrotik kita bisa masuk ke system -> package -> Check For Updates.
- Kita menggunakan Bridge untuk WAN dan LAN untuk mencegah port yg rusak.
- kita bisa menggunakan Bridge hostpot.
- Kita bisa menggunakan Source NAT.
- Kita bisa menerapkan Qos.
- Kita bisa menggunakan PPpoe.
- Kita bisa menambahkan ether untuk distribusi ke LAN.
SEKIAN.....